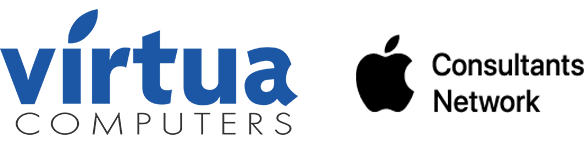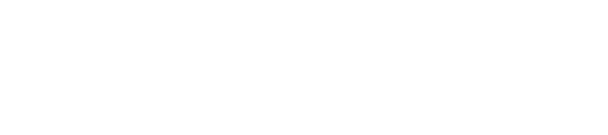Although using a Mac for the first time might seem daunting to someone using one for the first time, Macs are actually very user-friendly. They have a host of features designed to help users—but even experienced Mac users might not know about all the features these devices offer.
We’ve compiled a list of easy shortcuts that help you more easily navigate your Mac. From keyboard shortcuts to customizable features, we’ll bet there’s something on this list that will make your life easier. Check out these top user shortcuts from a Mac support company!
1. Mouse Customization
There are lots of mouse shortcuts you can use to navigate within your computer. Some of these come pre-set, but others you have to enable. To view and set your mouse shortcuts, go to System Preferences in your Apple menu, then click Mouse. From here you’ll be able to customize different commands like the direction you scroll, zooming by tapping your mouse, and scrolling left and right to switch between pages and desktops.
2. Multiple Desktops
When one screen gets too crowded with open tabs, browsers, and programs, you can create a new desktop by pressing the F3 key. This will take you into “Mission Control” view, where you’ll see all your open windows. But at the top of your screen you’ll see the word “Desktop.” When you hover over this, click the plus sign that appears on the right of the screen. This will add another desktop to your computer where you can launch apps and browsers completely independently of your other screen.
You can switch between desktops by selecting them in Mission Control view, pressing Control + the right/left arrow keys, or by creating a mouse shortcut (using the instructions in the previous point) that allows you to scroll left and right between them.
3. Spotlight
Spotlight is a system-wide desktop search feature on your Mac. You’ll find it by clicking on the magnifying glass icon in the very top right of your screen on the menu bar or by clicking Command + Space. It can search your files for specific words, dates, and other limiting factors, and you can also use it to make measurement conversions and as a calculator.
4. Find Your Cursor
Losing your mouse cursor can be annoying, especially when you have a busy screen full of open programs for your mouse to get lost in. But if you shake your mouse back and forth in small movements, it will enlarge the cursor, making it much easier to spot on the screen.
5. Faster Deletion
Sick of dragging files across the screen to the trash can? You can select a file and then press Command + Delete for a faster way to delete them.
6. Sensitive Volume Control
You’ve probably figured out that you can adjust your computer’s volume using the F10–F12 keys on your keyboard. But did you know you can adjust your volume in even smaller increments? When you hold down Option + Shift while changing your volume, you can raise or lower sound levels in ¼ increments of the usual levels, giving you more sensitive control over your volume.
7. Mute Pesky Notifications
There is nothing worse than being inundated with notifications while you’re working, especially if you have your Mac linked to your iPhone so you’re getting double the notifications. But all you have to do to mute those annoying alarms is press Option and click the Notifications bar icon (the three horizontal bars on the very right of your menu bar at the top of your screen). When the bars turn to light gray, that means your notifications are now on Do Not Disturb mode.
8. Screenshot
You have two fast and easy options for screenshot shortcuts: Command + Shift + 3 lets you take a picture of the whole screen, while Command + Shift + 4 will give you a cursor to adjust in order to capture a customized part of the screen. Both of these options will place a thumbnail of the screenshot on your desktop so these pictures don’t stay in your files and clog them up. Just remember to save your photo if you’ll need it later!
9. Photo Preview Uses
Preview is a Mac’s photo viewing tool—but it does more than just let you see pictures. In Preview, you can also resize, annotate, and change the file types of your images. So if all you need are a few basic tools, you may not even need Photoshop.
10. Non-English Letters
If you need to type a letter that’s accented or a related foreign character, all you have to do is press and hold that letter on the keyboard. Instead of typing a whole row of letters, like you might expect, it will open a small list of options you can choose from to pick the foreign character.
11. Dictionary
If you see a word you don’t know on a web page, you can highlight it with your cursor, then click Control + Command + D to get a dictionary definition popup.
As you can see, there are some great tips you can use to help you make the most of your Mac. As you customize your computer’s features and get accustomed to keyboard shortcuts, you’ll find yourself navigating your Mac with greater ease and less frustration.